Уважаемые коллеги! Большое спасибо за отзывы в гостевой книге. Жду Ваших предложений и вопросов по мастер-классу, который сейчас и начинаю. Для начала вам необходимо скачать программное обеспечение для интерактивной доски. Начинаем работать? Шаг 1.Вот ссылка, по которой вы можете скачать программное обеспечение к интерактивной доске Smartboard. Если у вас другая доска в школе, не отчаивайтесь. Программа Notebook позволит вам работать на любой интерактивной доске. Скачивайте, а в дальнейшем я пошагово постараюсь давать рекомендации тем, кто не умеет, но хочет научиться работать с интерактивной доской. По структуре эта программа напоминает PowerPoint, но при работе в классе дает больше возможностей для обучения и содержит галерею изображений по основным предметам школьного цикла, фоны в клеточку, в линеечку, систему координат, нотные линеечки и прочее. Учитель может создавать ссылки, экономя тем самым время на уроке, делать запись урока, перемещать объекты, изменять их размеры, пропорции, цвет, группировать объекты, создавать задания. Все уроки, созданные в этой программе, могут быть сохранены в файлы с расширением jpeg. можно экспортировать их в программу Power Point.
|
Шаг 2.Продолжим работу. Распаковываем архивы. А теперь заходим в папочку disk1. Устанавливаем программу Notebook А дальше открываем папочку disk2 и устанавливаем Коллекцию Smartboard Пока наслаждаемся коллекцией, открываем программу Notebook, изучаем интерфейс. Удачи! Да, забыла предупредить, после того, как вы установите программу Notebook, у вас может появляться предупреждение, что у вас на компьютере нет работающего продукта Smartboard, ну то есть не подключена доска. Предложат подключить. Кликаем на "нет", потому как дома доски нет, а вот подготовиться к уроку с применением интерактивной доски мы сможем и дома, в чем заключается главная её прелесть.
Шаг 3.Открываем программу Notebook (ярлычок должен был появиться при установке). Появляется документ:
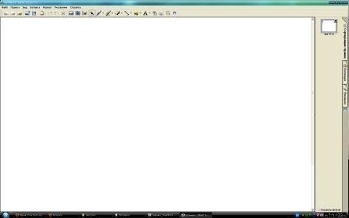 Начинаем работу с документом. Для начала с помощью инструмента "Текст"  набираем текст, ну, например, "Интерактивная доска". Набрали? Теперь можно поработать с редактированием текста. Инструметы такие же, как и в Word. То есть можно изменить шрифт, его размер, цвет и т.д. Кликаем правой кнопочкой мышки по надписи, появляются новые интсрументы: клонировать, копировать и другие. Поработайте с ними. Кнопка "Закрепление" значит, что, когда вы закрепите свою надпись или рисунок, они двигаться не будут. Но можно и отключить потом эту опцию, когда вам необходимо отредактировать документ, нажав на кнопочку "Показать". Можно изменить свойства надписи или рисунка (самая нижняя кнопка), задав необходимую прозрачность, контур и др. Пока тренируйтесь, жду отзывы и вопросы, и предложения, конечно, тоже. Удачи, коллеги!
Шаг 4.Работа с графическими объектами
Уважаемые коллеги! Для удобства работы каждый шаг будет опубликован на отдельных страницах, пройти на которые можно по ссылкам http://helen-raduga.narod2.ru/interaktivnaya_doska/shag_4/ Шаг 5. Работа с инструментом "Шторка"
http://helen-raduga.narod2.ru/interaktivnaya_doska/shag_5/ Шаг 6. Работа с гиперссылками
http://helen-raduga.narod2.ru/interaktivnaya_doska/shag_6/ Шаг 7. Работа с коллекциейА вот тут начинается самое интересное! И если вы обладаете здоровым любопытством, вы найдете для себя множество интереснейших открытий!!! http://helen-raduga.narod2.ru/interaktivnaya_doska/rabota_s_kollektsiei/
|
|
|
|
|
© helen-raduga |




